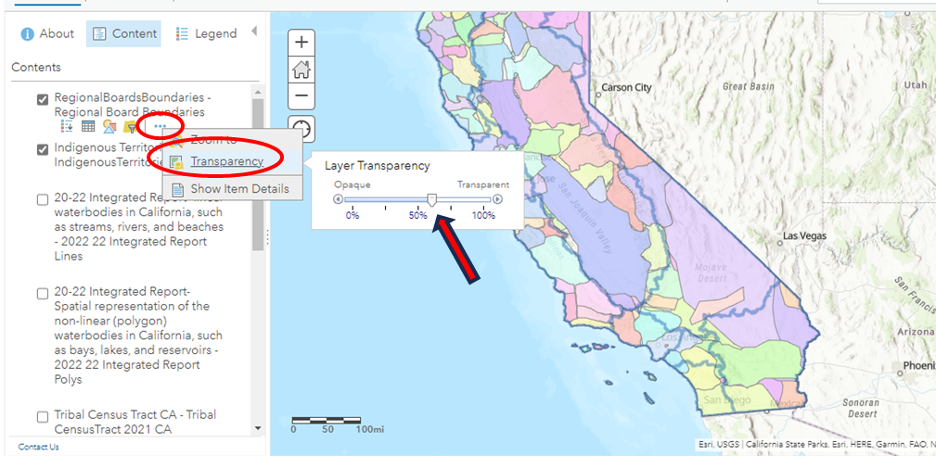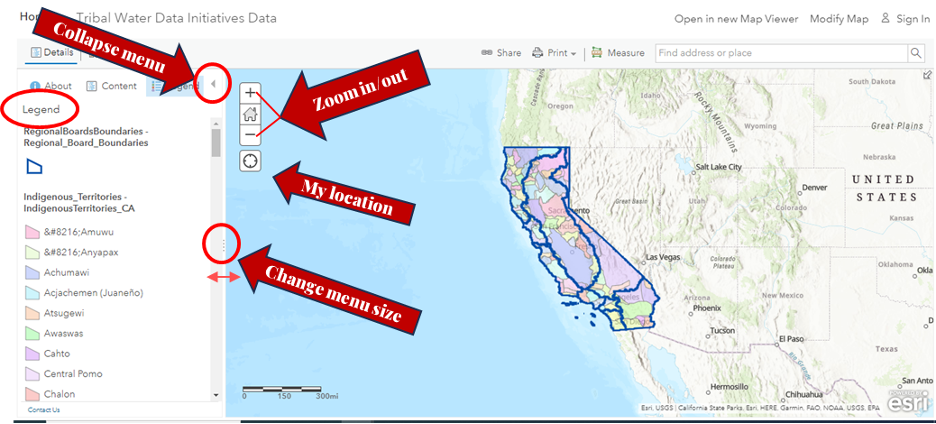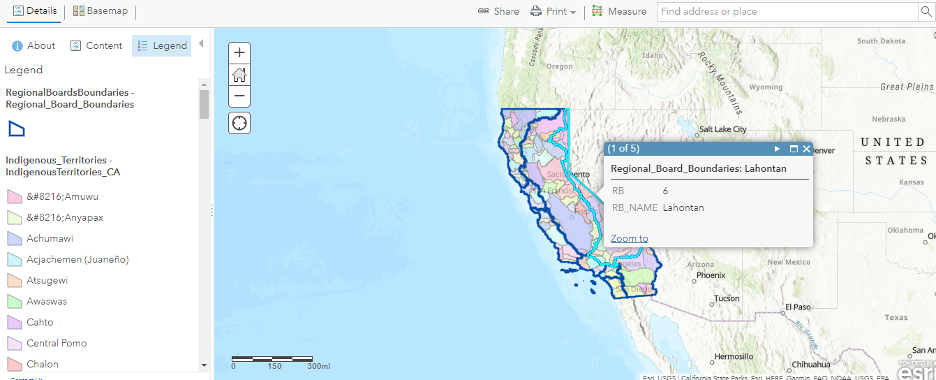2 Map Guide
This guide serves to provide greater detail about functions within the Tribal Water Data Map.
2.1 Opening the Web Map
The link will take you to the main Portal of the map where you will find basic information like:
Map viewing options:
- If you have ArcGIS Desktop installed on the computer you are working on, you can opt to open the map directly on the App, otherwise just click on “Open Map Viewer” to open it.
Map description:
- A description of the map that highlights the purpose and goals.
Layer dictionary:
- You can click on each of the layers and find out more detailed information, including the source, a description of the source and the data, and the type of layer.
- If you only want to visualize one specific layer, you can click on the layer name in the Layer Dictionary and choose “Visualization” in the top right corner
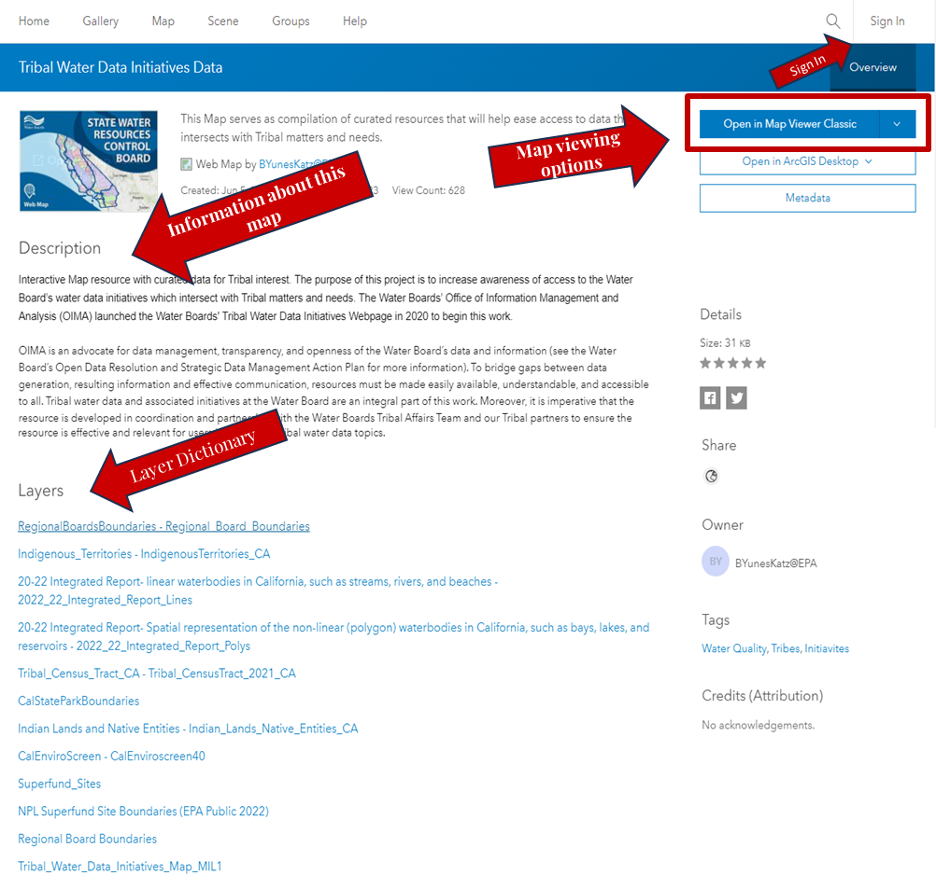
2.4 Displaying/Removing View of Layers
On the Menu Bar, click Layers . All the layers of the map will be listed (but not yet displayed). The layer categories (3.1, 3.2, 3.3, 3.4, 3.5, and 3.6) are coordinated with the section in the Layer Guide that outlines each layer and its important/relevant information.
Upon opening the map, only Regional Boards Boundaries and Indigenous Territories will be displayed. You can confirm this by looking at the layer name and seeing an eye icon (you may need to hover over the layer to see the eye icon). If the eye icon has a slash through it, that means the layer is not currently visible on the map. You need to click on the eye icon specifically to display/remove the layer.
- If you just click the layer name and not the eye icon, you will pull up the properties information about that layer on the right side of the map (shown on the right hand side for Tribal Census Tract 2021 layer).
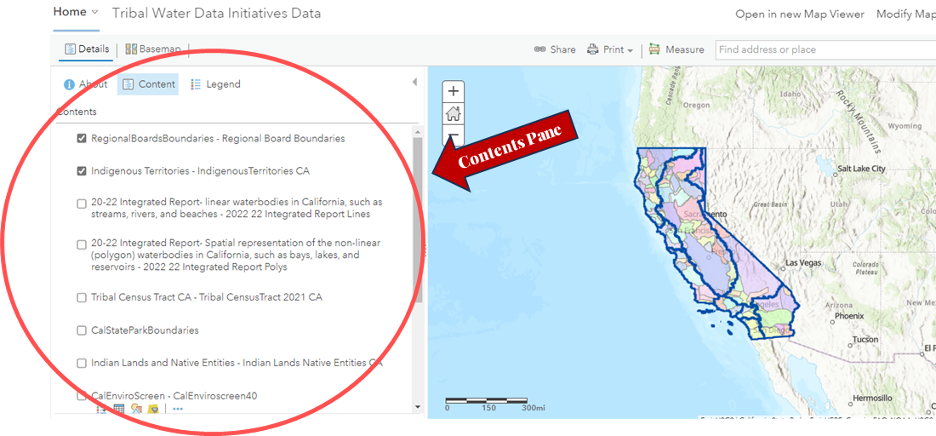
2.5 Adjusting Layer Transparency
To change the transparency of the layers:
Select the layer of which you’d like to change the transparency:
You can either click on the three dots next to the layer name and select “Show properties” or
You can click on the layer name and the properties panel will pop up on the right side of the screen.
Scroll down to Appearance
Select Transparency, and slide the button to the desired transparency
- The more transparency, the less visible the layer will be.